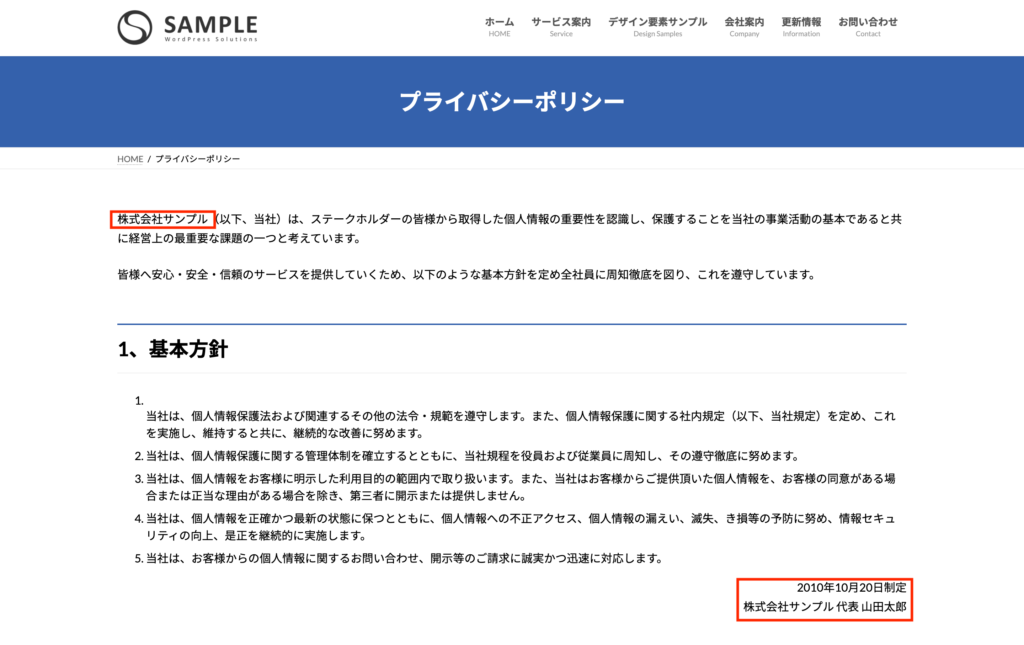ビジネスサイトの雛形を3分でセットアップ!
X-T9 などフルサイト編集に対応したブロックテーマはノーコードでかなり広範囲が編集が可能な反面、最初からすべてセットアップするのはかなり面倒になってしまいます。
そこで、デモサイトのように基本設定済みのサイト全体のインポートデータを用意しています。真っさらなWordPress環境にデモサイトと同じデータを丸ごとインポートすることで、ビジネス向けサイトを素早くセットアップできます。
無料ですぐ使えるシンプルなビジネス向けデモサイト、または、プロ版(有料プラグイン使用、カスタム投稿タイプ対応)ビジネス向けデモサイトのデータをそれぞれご用意しています。新規WordPress環境にインポートしてお試しください。
インポート完了後、X-T9 の設定やページがどんなブロックで作られているのかを管理画面で直接確認できますので、はじめて X-T9 及びブロックテーマを利用する人に特にオススメです。
インポートするデータはプラグイン「All-in-One WP Migration」を使い、テーマ / 推奨プラグイン / コンテンツデータなどを一つのファイルとしてエクスポートしたものを提供しています。
「X-T9」テーマのみをダウンロードする(無料)
X-T9 は審査を通過して WordPress 公式ディレクトリに登録されているテーマなので、ご自身の WordPress の管理画面から無料で簡単にインストールも可能です。
動画で手順を確認する
動画の内容は Lightning 用ですが、手順は同じです。
X-T9 クイックスタート手順
デモサイトのデータをダウンロード
以下よりデモサイトのデータをダウンロードします。
有料版クイックスタート
Vektor Passport が有効な方は有料プラグインを使ったデモサイトのデータを VWS のマイアカウントページからダウンロード可能です。
プラグイン All-in-One WP Migration をインストール・有効化
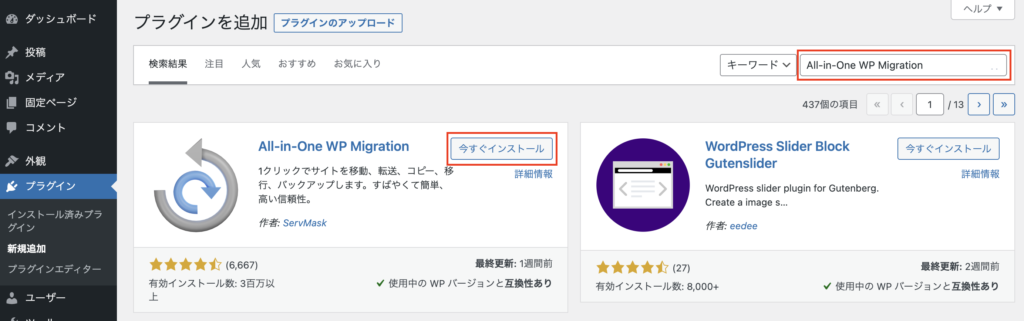
ダッシュボードの【プラグイン】>【新規追加】でキーワードに【All-in-One WP Migration】と入力しインストール後、有効化してください。
デモサイトのデータをインポート
最大アップロードファイルサイズに問題なければ、ダウンロードしたデモサイトのデータをインポートします。
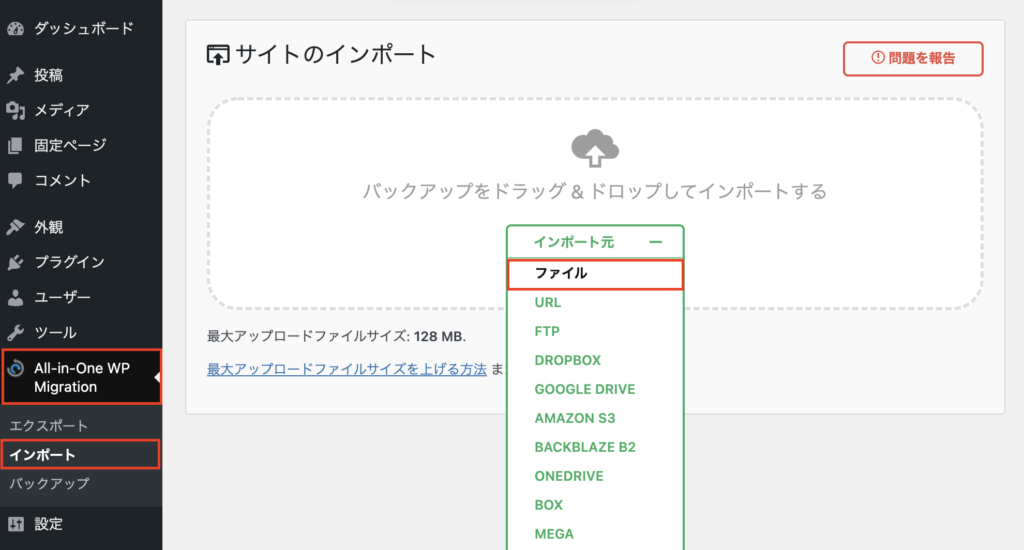
- 【 All-in-One WP Migration 】>【インポート】画面を開く
- ダウンロードしたファイルをドラッグ & ドロップ
あるいは、画面中央の「インポート元」のメニューを開いて「ファイル」からダウンロードファイルを選択してインポートを開始します。
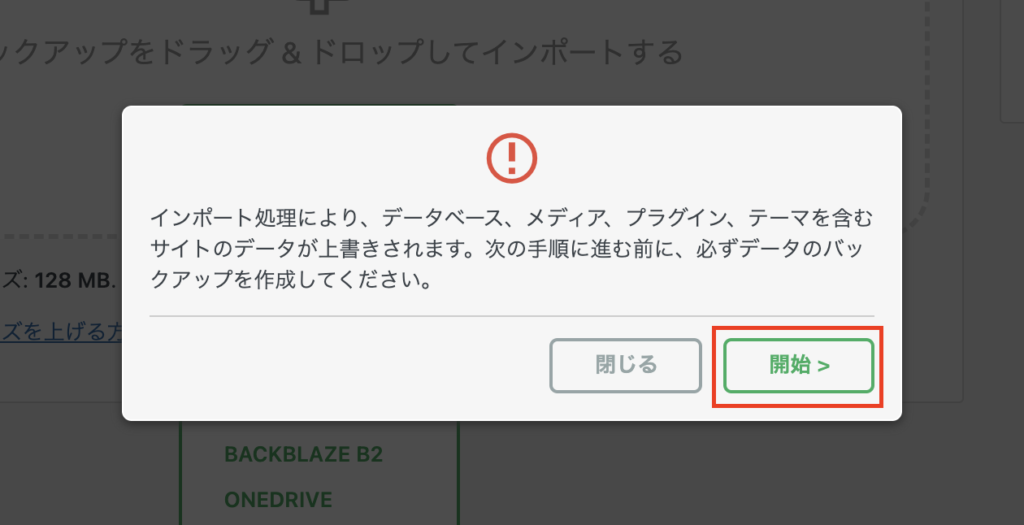
このような画面が表示されたら「開始」をクリックしてください。
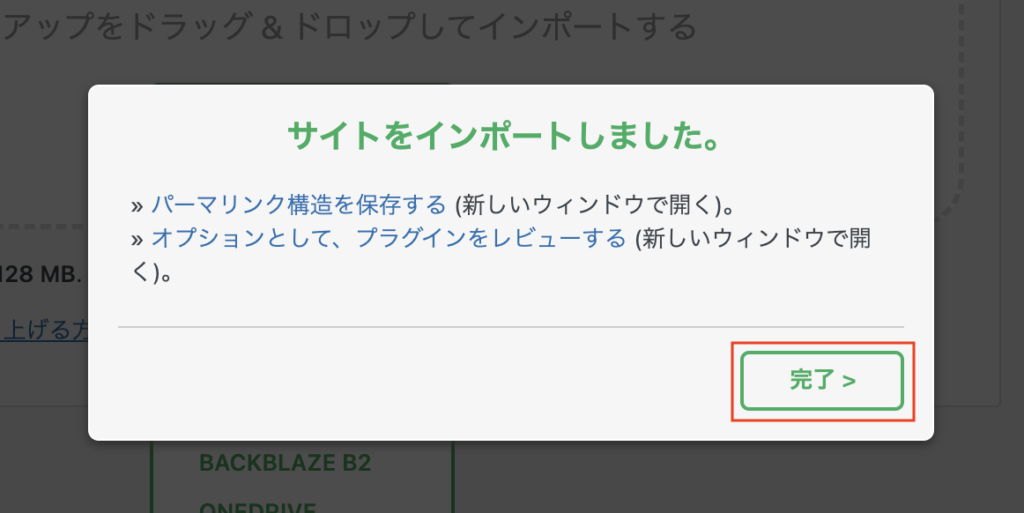
インポートが完了すると「サイトをインポートしました。」と表示されます。「 完了 」をクリックします。
ユーザー「vektor」でWordPressにログイン
一度ページを更新(リロード)すると、WordPressのログイン画面が表示されます。以下のユーザー名とパスワードを入力してログインしてください。
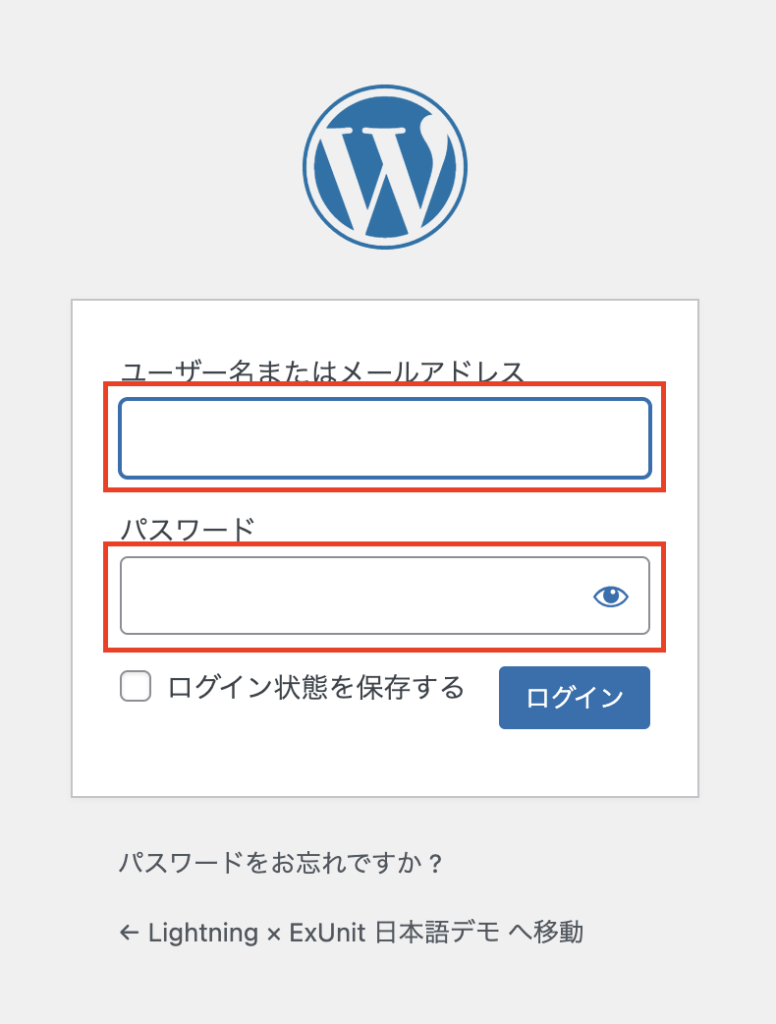
新しい管理ユーザーを設定する
デフォルトのユーザー「vektor」を削除するため、代わりに管理ユーザーを作成します。
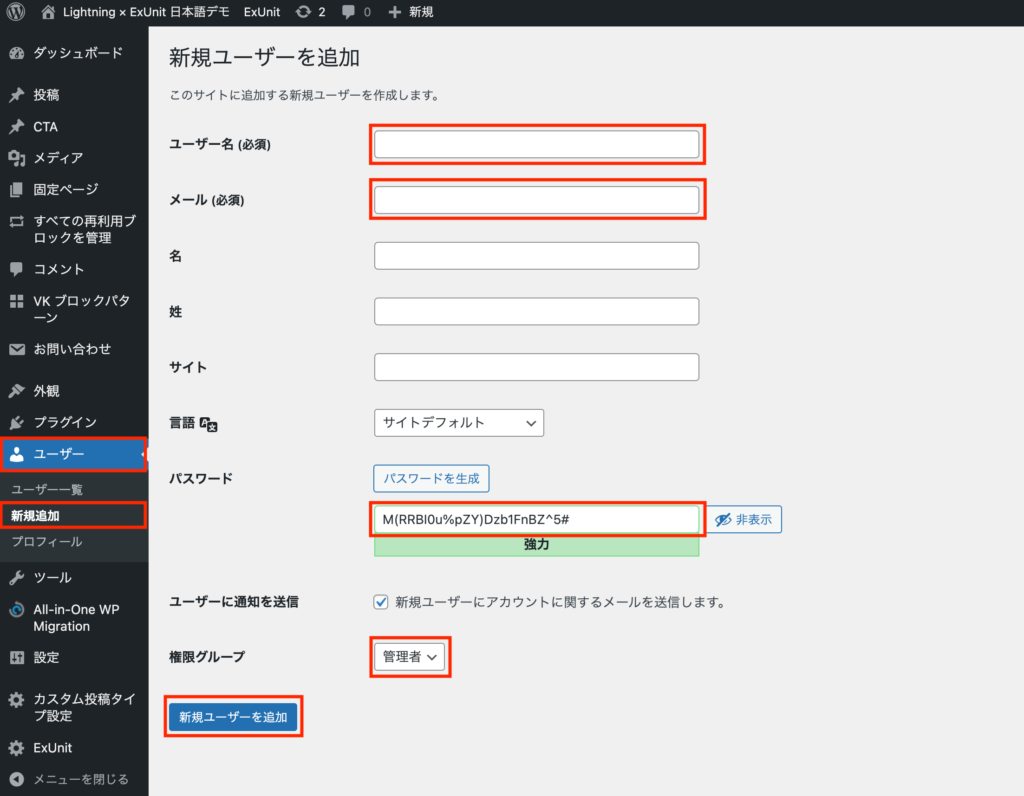
管理画面【 ユーザー 】>【新規追加】から、ユーザー名とメールアドレスを設定し、パスワードは自動で生成されていますが、必要に応じて変更してください。権限グループは「管理者」 を選択します。
パスワードをご自身で設定される場合は、推測されにくい強固なパスワードを設定してください。
すべて設定し終わったら「新規ユーザーを追加」をクリックして保存してください。
デフォルトのユーザー「vektor」を削除
削除し忘れると第三者に簡単にログインされる可能性があるため、この作業は必ず行ってください!
一度ログアウトし、新規作成したユーザーでログインします。
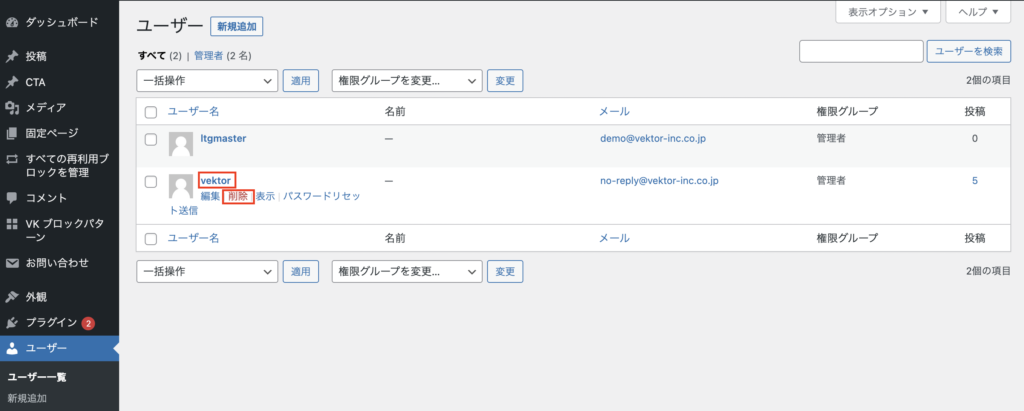
【 ユーザー】からデフォルトのユーザー「vektor」の「削除」をクリックします。
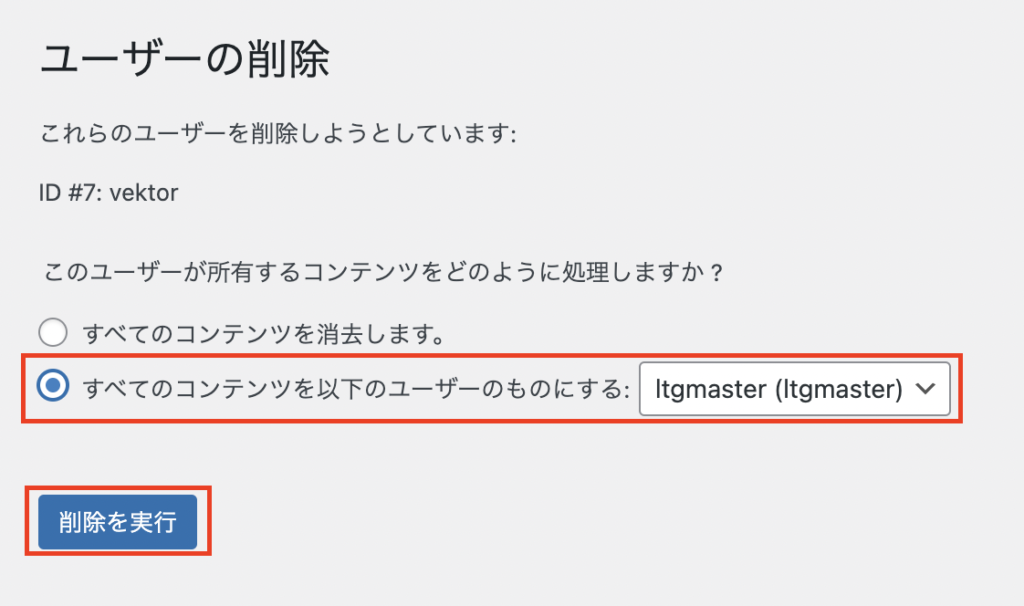
「ユーザーの削除」というページに遷移します。「すべてのコンテンツを以下のユーザーのものにする」にチェックを入れて「削除の実行」をクリックしてください。
パーマリンクを保存
最後にパーマリンクを保存します。
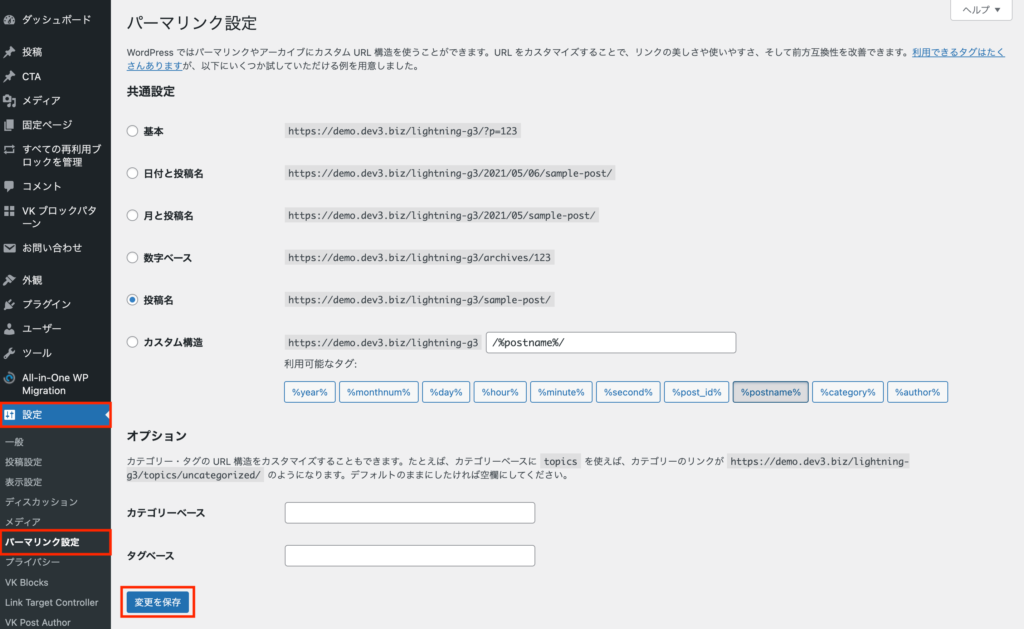
【 設定 】>【 パーマリンク設定 】で設定は何も変更せずに「変更を保存」をクリックしてください。
パーマリンクの保存をしないとページが正常に表示されない場合がありますので、ご注意ください。
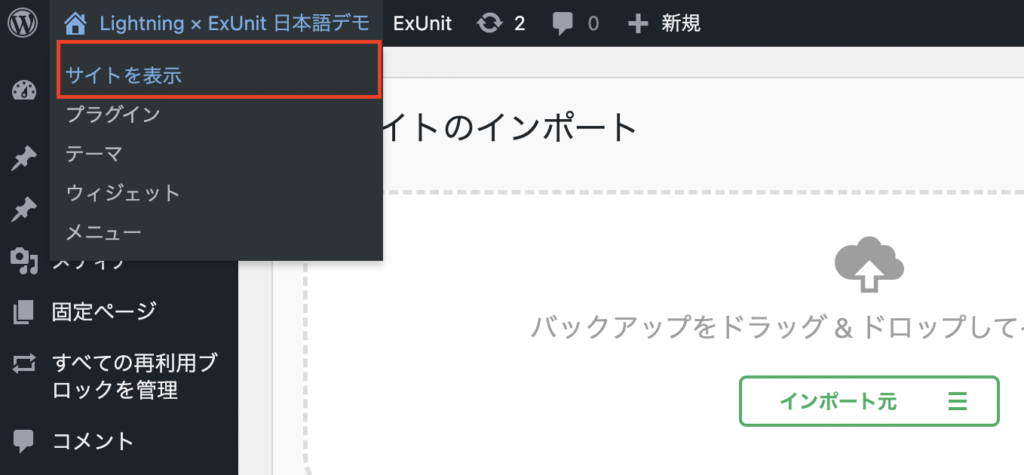
サイトを表示し、デモサイトと同じものが表示されていることをご確認ください。
テーマ・プラグインを最新状態に更新
テーマ・プラグインをそれぞれ最新の状態に更新してください。
その他の設定変更
管理者用のメールアドレスを変更
【 設定 】>【 一般 】「メールアドレス」に登録してあるアドレスを任意のアドレスに変更してください。
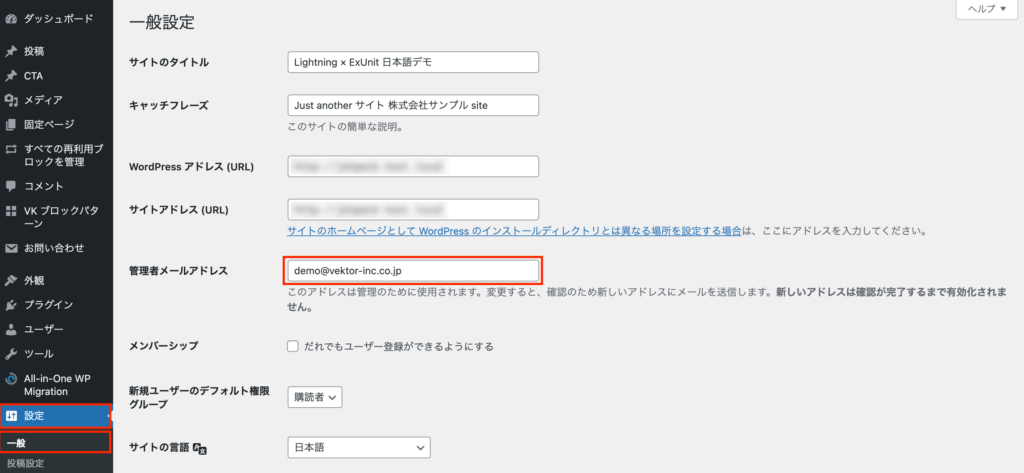
変更後、新しく設定したメールアドレス宛にメールが送信されます。
そのメールに記載のURLをクリックして承認することで管理者用のメールアドレスが変更されますので、必ず承認作業を完了してください。
お問い合わせフォームのメール送信先の変更
【 お問い合わせ 】>【 コンタクトフォーム 】にあるそれぞれのフォームに設定されている送信先メールアドレスを、任意のアドレスに変更してください。
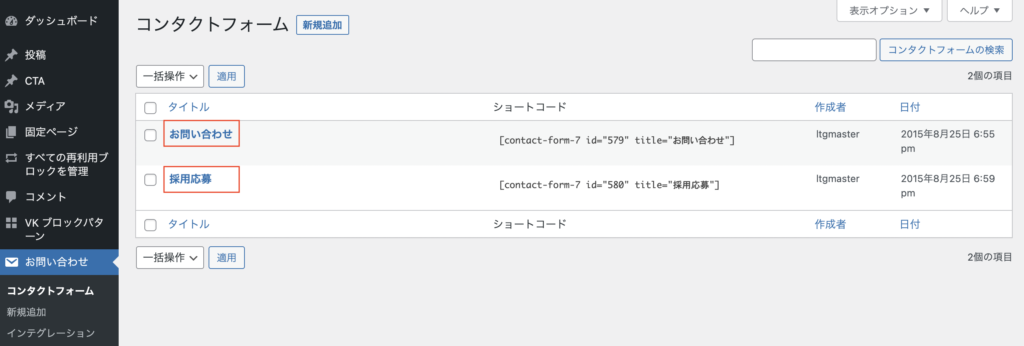
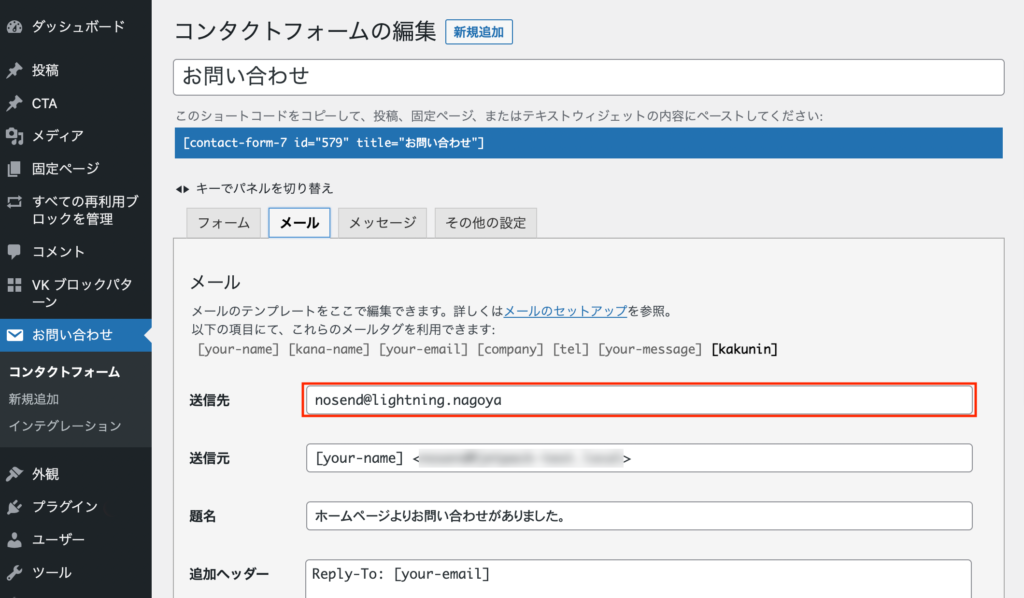
送信先は必ず任意のメールアドレスに変更してください。また、変更後は問い合わせフォームからテスト送信を実施し、受信可能なことをご確認ください。
プライバシーポリシーページの編集
プライバシーポリシーページの社名と代表者名を変更し、記載内容についても適宜変更してください。